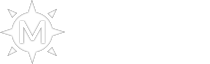05-08-2021, 01:40 AM
(Este post foi modificado pela última vez: 07-03-2021, 03:02 PM por goku141598.)
5 phương pháp điều hướng điện thoại Android khác nhau
Kể từ khi iPhone trở thành tiêu chuẩn cho điện thoại thông minh màn hình cảm ứng, sửa điện thoại iphone samsung oppo Đà Nẵng Techcare đã sử dụng các chức năng cảm ứng để duyệt điện thoại.
Nhưng Google và các nhà phát triển khác đã làm việc chăm chỉ để xây dựng một môi trường chung hơn và cung cấp trợ giúp để ngăn cấm người dùng sử dụng điện thoại thông minh. Có thể bạn chưa biết nhiều cách khác nhau để vận hành Android mà không cần chạm vào màn hình.
![[Imagem: PvnkTZF.jpg]](https://i.imgur.com/PvnkTZF.jpg)
Dưới đây là 5 cách chính bạn có thể duyệt trên điện thoại Android của mình.
Đầu tiên chúng ta hãy tìm phương pháp rõ ràng nhất. Mọi người đều quen thuộc với điện thoại màn hình cảm ứng. Trong vài năm qua, các nhà sản xuất điện thoại đã đề xuất nhiều cải tiến, phím tắt và ngôn ngữ thiết kế để hoàn thiện trải nghiệm này.
Bạn có thể nhấn và giữ để hiển thị thêm tùy chọn, nhấn đúp để thực hiện các tác vụ nhanh, sau đó vuốt để chuyển đổi giữa các tab, tương tự. Tuy nhiên hiện nay do màn hình quá lớn nên dù bạn có bàn tay rất lớn thì cảm ứng không phải lúc nào cũng là lựa chọn lý tưởng.
Do đó, Techcare khuyên bạn nên kiểm tra một số mẹo và ứng dụng để dễ dàng xử lý điện thoại lớn. Các ứng dụng này cũng chứng tỏ lợi thế lớn nhất của màn hình cảm ứng: chúng rất năng động và mang lại khả năng không giới hạn cho các nhà phát triển.
Nhiều người coi đầu vào bằng giọng nói là tương lai của tương tác kỹ thuật số. Hầu hết tất cả các tiện ích bạn có ngày nay đều có thể được kích hoạt bằng giọng nói, đặc biệt là khi xem xét tốc độ phát triển của các thiết bị gia dụng thông minh. Ngoài ra, nó cũng là một cách thuận tiện để vận hành điện thoại di động cho người dùng khuyết tật.
Trợ lý Google là một trong những phương pháp chính để bạn kiểm soát một phần điện thoại Android của mình. Bạn có thể sử dụng trợ lý giọng nói của Google để thực hiện các lệnh nhanh, chẳng hạn như "phát một bài hát" hoặc "tắt Wi-Fi". techcare sửa chữa điện thoại thậm chí còn nghiên cứu cách tự động hóa cuộc sống của bạn với sự trợ giúp của Quy trình.
Google đã nhận ra điều này cách đây không lâu và đã phát hành một ứng dụng có tên là Voice Access. Bằng cách này, bạn có thể sử dụng điện thoại hoàn toàn bằng giọng nói.
Sau khi bắt đầu truy cập bằng giọng nói, ứng dụng sẽ khởi động mô-đun luôn bật. Nó nghe lệnh của bạn và gán một số cho mỗi thao tác có sẵn trên màn hình điện thoại.
Bạn chỉ cần nói một số cụ thể để thực hiện thao tác. Ví dụ, trên màn hình chính, nếu bạn muốn nhấp vào biểu tượng "điện thoại", chỉ cần nói số được gán cho nó và nó sẽ mở ra.
Ngoài ra, các thao tác cơ bản như cuộn và nhấp chuột > quay lại đều có các lệnh cố định như "cuộn xuống" và "quay lại". Vì chức năng nhận dạng giọng nói của Truy cập bằng giọng nói có nguồn gốc từ cùng một công nghệ đằng sau Trợ lý Google, bạn không cần phải lo lắng về việc lặp lại các cụm từ. Trong các thử nghiệm của Techcare, nó phản hồi nhanh và chính xác.
[B]3. Khuôn mặt[/B]
Với sự trợ giúp của một ứng dụng gọi là chuột trên khuôn mặt EVA, giờ đây, bạn cũng có thể thao tác trên điện thoại Android bằng khuôn mặt. Nó được thiết kế để cho phép những người bị khuyết tật khác nhau như cụt, bại não và chấn thương tủy sống có thể dễ dàng sử dụng điện thoại di động.
Ứng dụng thực hiện điều này bằng cách theo dõi các chuyển động trên khuôn mặt của bạn và điều khiển con trỏ trên màn hình cho phù hợp. Để di chuyển con trỏ, bạn phải di chuyển khuôn mặt của mình theo hướng thích hợp.
Để tương tác với các phần tử, chỉ cần di chuột qua nó và đợi một hoặc hai giây. Ứng dụng này hoạt động tốt một cách đáng ngạc nhiên và thậm chí còn cho phép bạn định cấu hình các thuộc tính khác nhau của nó như tốc độ và độ nhạy của con trỏ.
Ngoài ra, bạn có thể mở docking station để truy cập nhanh vào một loạt các thao tác chính, bao gồm homing, đa nhiệm, v.v. Nếu bạn lo lắng về quyền riêng tư ở đây, bạn nên biết rằng các quyền duy nhất mà Facial Mouse yêu cầu là máy ảnh và khả năng truy cập.
Tải xuống : EVA Facial Mouse (miễn phí)
[B]4. Bàn phím và chuột ngoài[/B]
Khi cần thực hiện một số công việc thực tế, hầu hết chúng ta đều sử dụng bàn phím và chuột thật để chạm vào máy tính. Tuy nhiên, tin hay không thì bạn cũng có thể thực hiện các cài đặt tương tự trên điện thoại Android của mình. Bản thân hệ điều hành tương thích với hai phụ kiện này.
Bạn có hai cách để kết nối bàn phím và chuột. Nếu chúng không dây, bạn chỉ cần ghép nối chúng qua Bluetooth và tất cả các cài đặt có thể được hoàn tất mà không cần thêm bất kỳ cài đặt nào.
Đối với bàn phím USB có dây, bạn cần một dongle đặc biệt để sử dụng USB OTG (Go). Bằng cách này, bạn có thể cắm đầu nối USB-A kích thước đầy đủ vào cổng micro-USB hoặc USB-C của điện thoại. Nhờ sự hỗ trợ của nền tảng, bạn không cần phải sửa đổi bất kỳ cài đặt nào để bắt đầu sử dụng bàn phím.
Android thậm chí còn cho phép bạn sử dụng Alt + Tab để chuyển đổi hoặc sử dụng các phím tab phím tắt tiêu chuẩn để duyệt. Bạn cũng có thể sử dụng chuột và bàn phím của PC để điều khiển Android thông qua nền tảng của bên thứ ba. Ghép nối chúng với đế cắm và điện thoại thông minh của bạn có thể thay thế máy tính để bàn của bạn.
[B]5. Con trỏ khả năng tiếp cận[/B]
Nếu muốn lấy cảm ứng làm phương thức nhập liệu trên Android, bạn có thể gặp một số trở ngại khi các nhà sản xuất tiếp tục tăng kích thước điện thoại của bạn.
Để giải quyết những vấn đề này, vui lòng thử "con trỏ khả năng tiếp cận". Đây là một ứng dụng mới có thể giới thiệu hệ thống nhập liệu thông minh dựa trên cảm ứng cho Android bằng cách thêm con trỏ / con trỏ tương tự như máy tính trên điện thoại.
Con trỏ khả năng tiếp cận hoạt động bằng cách đặt các trình xử lý nổi trên các cạnh và bạn có thể hoạt động như một con chuột máy tính. Sử dụng nó để kéo con trỏ; để nhấp vào một phần tử, bạn phải "nhấp" vào chính trình xử lý.
![[Imagem: D37AmMA.jpg]](https://i.imgur.com/D37AmMA.jpg)
Có những lý do chính đáng để chia khái niệm thành hai biểu tượng nổi thay vì một. Trình điều khiển luôn duy trì khoảng cách khoảng 2 inch so với con trỏ, cho phép bạn tiếp cận các góc không thể chạm tới ở nơi khác bằng một tay.
Toàn bộ quá trình cảm thấy rất nhanh. Tôi hy vọng mọi nhà sản xuất điện thoại có thể nhận được trợ giúp từ việc này, đặc biệt là Google, vì nó không cung cấp bất kỳ công cụ trợ năng nào. Nhà phát triển thậm chí dường như đã đảm bảo rằng con trỏ không thể vô tình được kích hoạt.
Bạn thậm chí có thể cá nhân hóa nơi bạn muốn ghim trình xử lý và khu vực kích hoạt của nó. Ngoài ra, bạn có tùy chọn định cấu hình các tác vụ cạnh để nhanh chóng kéo bóng thông báo xuống hoặc cài đặt nhanh. Tuy nhiên, bạn phải trả tiền cho hầu hết các các tính năng bổ sung, và cho cả những cú nhấp chuột lâu.
[B]Các loại cách khác nhau[/B]
Khi bạn đã quyết định cách bạn muốn điều hướng xung quanh điện thoại Android của mình, dịch vụ sửa điện thoại Techcare khuyên bạn nên xem tất cả các cách khác nhau để nhập trên Android và định cấu hình một cách phù hợp với nhu cầu của bạn nhất. Làm cho điện thoại của bạn trở nên cá nhân hơn luôn luôn tuyệt vời.
Kể từ khi iPhone trở thành tiêu chuẩn cho điện thoại thông minh màn hình cảm ứng, sửa điện thoại iphone samsung oppo Đà Nẵng Techcare đã sử dụng các chức năng cảm ứng để duyệt điện thoại.
Nhưng Google và các nhà phát triển khác đã làm việc chăm chỉ để xây dựng một môi trường chung hơn và cung cấp trợ giúp để ngăn cấm người dùng sử dụng điện thoại thông minh. Có thể bạn chưa biết nhiều cách khác nhau để vận hành Android mà không cần chạm vào màn hình.
![[Imagem: PvnkTZF.jpg]](https://i.imgur.com/PvnkTZF.jpg)
Dưới đây là 5 cách chính bạn có thể duyệt trên điện thoại Android của mình.
- [B][B]Phím tắt nhanh[/B][/B]
Đầu tiên chúng ta hãy tìm phương pháp rõ ràng nhất. Mọi người đều quen thuộc với điện thoại màn hình cảm ứng. Trong vài năm qua, các nhà sản xuất điện thoại đã đề xuất nhiều cải tiến, phím tắt và ngôn ngữ thiết kế để hoàn thiện trải nghiệm này.
Bạn có thể nhấn và giữ để hiển thị thêm tùy chọn, nhấn đúp để thực hiện các tác vụ nhanh, sau đó vuốt để chuyển đổi giữa các tab, tương tự. Tuy nhiên hiện nay do màn hình quá lớn nên dù bạn có bàn tay rất lớn thì cảm ứng không phải lúc nào cũng là lựa chọn lý tưởng.
Do đó, Techcare khuyên bạn nên kiểm tra một số mẹo và ứng dụng để dễ dàng xử lý điện thoại lớn. Các ứng dụng này cũng chứng tỏ lợi thế lớn nhất của màn hình cảm ứng: chúng rất năng động và mang lại khả năng không giới hạn cho các nhà phát triển.
- [B][B]Tiếng nói[/B][/B]
Nhiều người coi đầu vào bằng giọng nói là tương lai của tương tác kỹ thuật số. Hầu hết tất cả các tiện ích bạn có ngày nay đều có thể được kích hoạt bằng giọng nói, đặc biệt là khi xem xét tốc độ phát triển của các thiết bị gia dụng thông minh. Ngoài ra, nó cũng là một cách thuận tiện để vận hành điện thoại di động cho người dùng khuyết tật.
Trợ lý Google là một trong những phương pháp chính để bạn kiểm soát một phần điện thoại Android của mình. Bạn có thể sử dụng trợ lý giọng nói của Google để thực hiện các lệnh nhanh, chẳng hạn như "phát một bài hát" hoặc "tắt Wi-Fi". techcare sửa chữa điện thoại thậm chí còn nghiên cứu cách tự động hóa cuộc sống của bạn với sự trợ giúp của Quy trình.
Google đã nhận ra điều này cách đây không lâu và đã phát hành một ứng dụng có tên là Voice Access. Bằng cách này, bạn có thể sử dụng điện thoại hoàn toàn bằng giọng nói.
Sau khi bắt đầu truy cập bằng giọng nói, ứng dụng sẽ khởi động mô-đun luôn bật. Nó nghe lệnh của bạn và gán một số cho mỗi thao tác có sẵn trên màn hình điện thoại.
Bạn chỉ cần nói một số cụ thể để thực hiện thao tác. Ví dụ, trên màn hình chính, nếu bạn muốn nhấp vào biểu tượng "điện thoại", chỉ cần nói số được gán cho nó và nó sẽ mở ra.
Ngoài ra, các thao tác cơ bản như cuộn và nhấp chuột > quay lại đều có các lệnh cố định như "cuộn xuống" và "quay lại". Vì chức năng nhận dạng giọng nói của Truy cập bằng giọng nói có nguồn gốc từ cùng một công nghệ đằng sau Trợ lý Google, bạn không cần phải lo lắng về việc lặp lại các cụm từ. Trong các thử nghiệm của Techcare, nó phản hồi nhanh và chính xác.
[B]3. Khuôn mặt[/B]
Với sự trợ giúp của một ứng dụng gọi là chuột trên khuôn mặt EVA, giờ đây, bạn cũng có thể thao tác trên điện thoại Android bằng khuôn mặt. Nó được thiết kế để cho phép những người bị khuyết tật khác nhau như cụt, bại não và chấn thương tủy sống có thể dễ dàng sử dụng điện thoại di động.
Ứng dụng thực hiện điều này bằng cách theo dõi các chuyển động trên khuôn mặt của bạn và điều khiển con trỏ trên màn hình cho phù hợp. Để di chuyển con trỏ, bạn phải di chuyển khuôn mặt của mình theo hướng thích hợp.
Để tương tác với các phần tử, chỉ cần di chuột qua nó và đợi một hoặc hai giây. Ứng dụng này hoạt động tốt một cách đáng ngạc nhiên và thậm chí còn cho phép bạn định cấu hình các thuộc tính khác nhau của nó như tốc độ và độ nhạy của con trỏ.
Ngoài ra, bạn có thể mở docking station để truy cập nhanh vào một loạt các thao tác chính, bao gồm homing, đa nhiệm, v.v. Nếu bạn lo lắng về quyền riêng tư ở đây, bạn nên biết rằng các quyền duy nhất mà Facial Mouse yêu cầu là máy ảnh và khả năng truy cập.
Tải xuống : EVA Facial Mouse (miễn phí)
[B]4. Bàn phím và chuột ngoài[/B]
Khi cần thực hiện một số công việc thực tế, hầu hết chúng ta đều sử dụng bàn phím và chuột thật để chạm vào máy tính. Tuy nhiên, tin hay không thì bạn cũng có thể thực hiện các cài đặt tương tự trên điện thoại Android của mình. Bản thân hệ điều hành tương thích với hai phụ kiện này.
Bạn có hai cách để kết nối bàn phím và chuột. Nếu chúng không dây, bạn chỉ cần ghép nối chúng qua Bluetooth và tất cả các cài đặt có thể được hoàn tất mà không cần thêm bất kỳ cài đặt nào.
Đối với bàn phím USB có dây, bạn cần một dongle đặc biệt để sử dụng USB OTG (Go). Bằng cách này, bạn có thể cắm đầu nối USB-A kích thước đầy đủ vào cổng micro-USB hoặc USB-C của điện thoại. Nhờ sự hỗ trợ của nền tảng, bạn không cần phải sửa đổi bất kỳ cài đặt nào để bắt đầu sử dụng bàn phím.
Android thậm chí còn cho phép bạn sử dụng Alt + Tab để chuyển đổi hoặc sử dụng các phím tab phím tắt tiêu chuẩn để duyệt. Bạn cũng có thể sử dụng chuột và bàn phím của PC để điều khiển Android thông qua nền tảng của bên thứ ba. Ghép nối chúng với đế cắm và điện thoại thông minh của bạn có thể thay thế máy tính để bàn của bạn.
[B]5. Con trỏ khả năng tiếp cận[/B]
Nếu muốn lấy cảm ứng làm phương thức nhập liệu trên Android, bạn có thể gặp một số trở ngại khi các nhà sản xuất tiếp tục tăng kích thước điện thoại của bạn.
Để giải quyết những vấn đề này, vui lòng thử "con trỏ khả năng tiếp cận". Đây là một ứng dụng mới có thể giới thiệu hệ thống nhập liệu thông minh dựa trên cảm ứng cho Android bằng cách thêm con trỏ / con trỏ tương tự như máy tính trên điện thoại.
Con trỏ khả năng tiếp cận hoạt động bằng cách đặt các trình xử lý nổi trên các cạnh và bạn có thể hoạt động như một con chuột máy tính. Sử dụng nó để kéo con trỏ; để nhấp vào một phần tử, bạn phải "nhấp" vào chính trình xử lý.
![[Imagem: D37AmMA.jpg]](https://i.imgur.com/D37AmMA.jpg)
Có những lý do chính đáng để chia khái niệm thành hai biểu tượng nổi thay vì một. Trình điều khiển luôn duy trì khoảng cách khoảng 2 inch so với con trỏ, cho phép bạn tiếp cận các góc không thể chạm tới ở nơi khác bằng một tay.
Toàn bộ quá trình cảm thấy rất nhanh. Tôi hy vọng mọi nhà sản xuất điện thoại có thể nhận được trợ giúp từ việc này, đặc biệt là Google, vì nó không cung cấp bất kỳ công cụ trợ năng nào. Nhà phát triển thậm chí dường như đã đảm bảo rằng con trỏ không thể vô tình được kích hoạt.
Bạn thậm chí có thể cá nhân hóa nơi bạn muốn ghim trình xử lý và khu vực kích hoạt của nó. Ngoài ra, bạn có tùy chọn định cấu hình các tác vụ cạnh để nhanh chóng kéo bóng thông báo xuống hoặc cài đặt nhanh. Tuy nhiên, bạn phải trả tiền cho hầu hết các các tính năng bổ sung, và cho cả những cú nhấp chuột lâu.
[B]Các loại cách khác nhau[/B]
Khi bạn đã quyết định cách bạn muốn điều hướng xung quanh điện thoại Android của mình, dịch vụ sửa điện thoại Techcare khuyên bạn nên xem tất cả các cách khác nhau để nhập trên Android và định cấu hình một cách phù hợp với nhu cầu của bạn nhất. Làm cho điện thoại của bạn trở nên cá nhân hơn luôn luôn tuyệt vời.